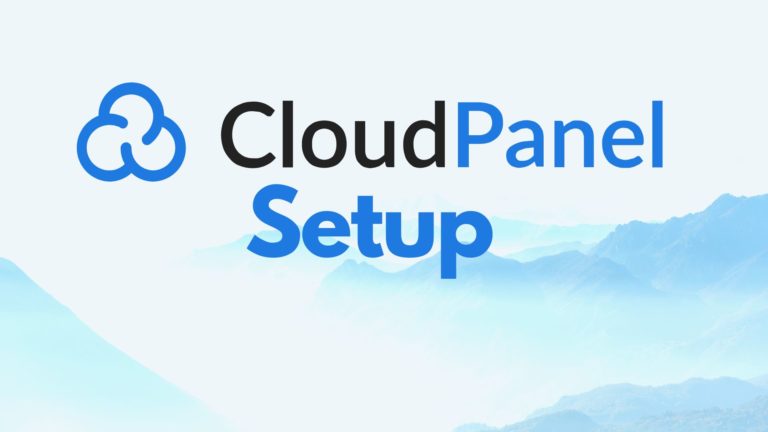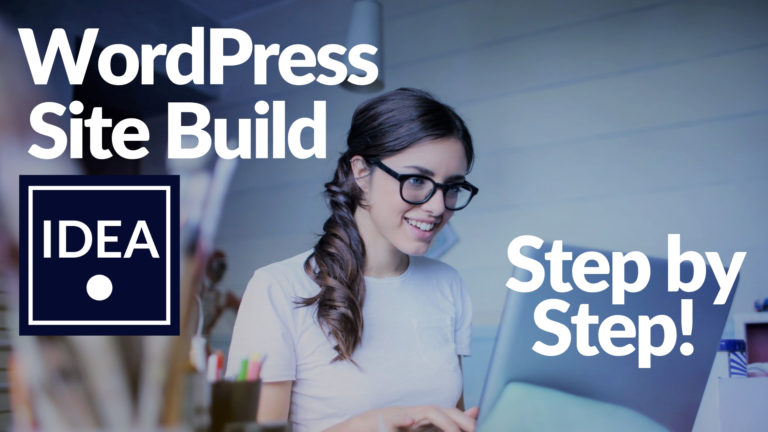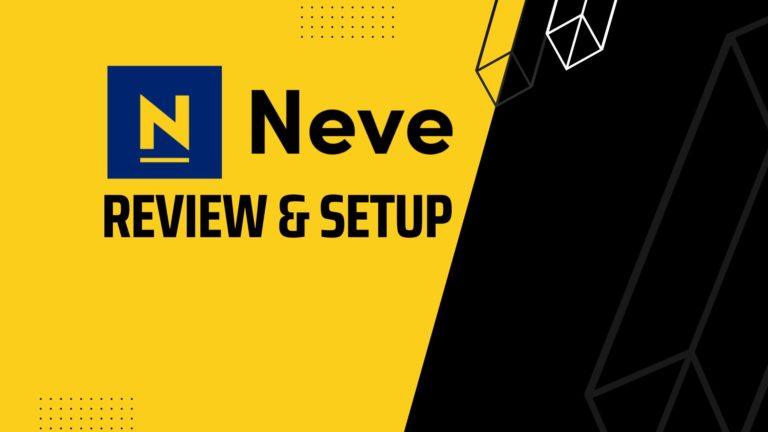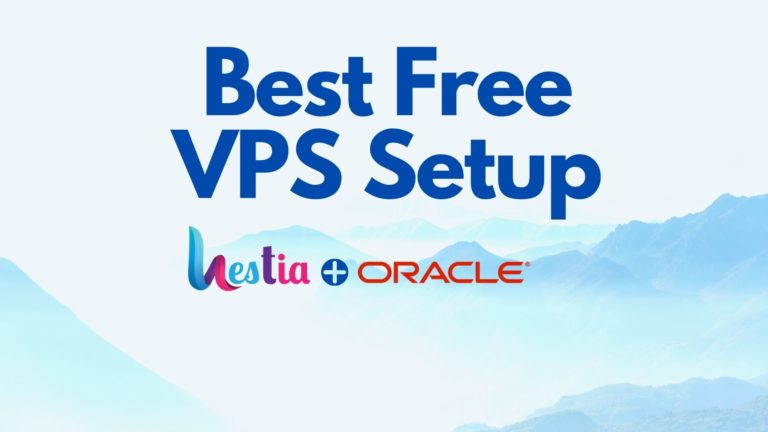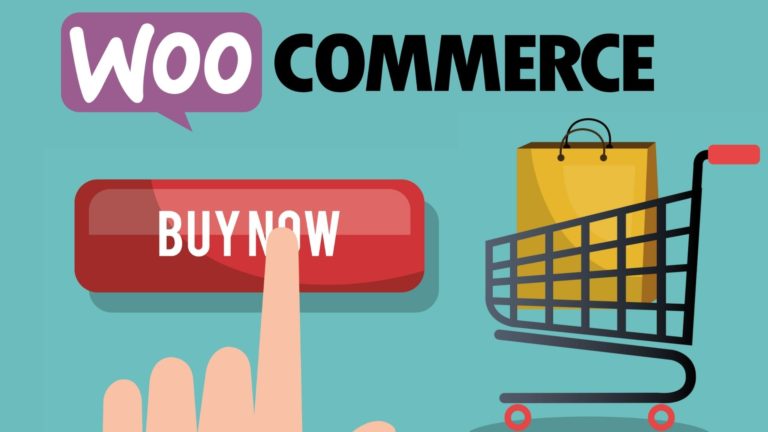WordPress Training: Self hosting – how to install from cPanel
Installing WordPress
What’s the first step to building a WordPress website? Installing WordPress! Check out our tutorial video where we show you how:
For any serious WordPress site, we recommend self-hosting. This gives you full control over your content. If you haven’t already, you should sign up for a web host. There are many great cheap options available. There are also free options if you want to learn and test ideas before going live with your own domain.
As soon as you sign up for self-hosting, you’ll get an email with your login details. There should be a link to cPanel, where you can install WordPress. Click the cpanel link and login with your username and password.
The cPanel screen itself will vary a little depending on the host. Though it should look a bit like to what you see in our video.
The first thing you’ll need to find is the apps installer. This is often called:
Softaculous apps installer
Go ahead and click the Softaculous icon. This will then show you all the possible scripts that you can install in your webhost. You should be able to find the one you are looking for: WordPress
Click ‘WordPress’ and you’ll get your install options. You can leave almost everything as default. One thing you’ll want to change is the ‘directory’ option. This is which directory WordPress will install in. Make sure this field is blank.
We normally want to install WordPress in the root of our domain. So for example, the site will load from ideaspot.com.au rather than ideaspot.com.au/wp.
Make sure you chose a strong password! Use at least 12 characters with letters, numbers and special characters. Using the ‘suggest password’ in google chrome to generate a strong password for you is a good option here.
You’ll need to enter a real email address for your install. This is important because WordPress will send notifications to this email address. You’ll also need it to reset passwords if you lose them!
Once you’re ready click install. After a few moments your new WordPress install will be ready. You can go ahead and click to view your new site. It won’t be too fancy; usually you’ll have a “hello world” main page with a link to login.
Login to your WordPress dashboard
Login to your WordPress dashboard by clicking “Login” or adding /wp-admin to the end of your domain name.
This will take you to a login screen. You can login here with the username and password you selected.
This will take you to the WordPress dashboard. For here you can edit any part of your site. The first thing you’ll want to do is install a new theme.
Go appearance > themes and ‘add new’
We recommend a theme like Astra or OceanWP for your first site. Check out our other videos on creating your first site on our YouTube.